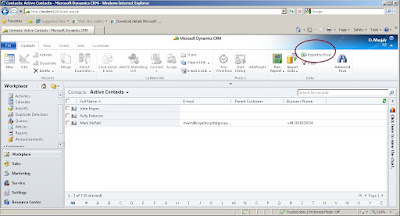In very simple words, we could say CRM 2011 is more clever than CRM 4 for the data import functionality. Let's see how data import works in CRM 2011.
In order to import data into CRM, mainly we need to follow 3 steps
1. Download the template (open it with Excel) for import
2. Fill the Data in the template
3. Import the template back to CRM
Now lets get into these steps in detail.
For Instance, consider a scenario. We would like to import some contacts into CRM 2011. Please make sure that the selection is on Contact entity as shown. You could see a ribbon button called Import Data.
Click on Import Data. You could see the option to download the template for Import as shown below. Click on it.
This will open a File Download Dialog as shown below.
The downloaded file could be opened in Excel as shown below.
If you place the cursor in the cell, you could see the data type and length details as shown. It’s a very useful information which would save us from pitfalls. Thus the template helps us to enter right values. Remember the words 'CRM 2011 is clever'
Example: template validates the length
Example: template validates the values
Example: Template provides values for option set
Next is Step 2 - Fill the data in the template
Once the template is ready with filled in data, we could import it into CRM which is our step3.
Click on Import Data and then click on Import Data as shown below.
Choose the template in which we filled data.
You could see a mapping summary.
In the next dialog, it shows 2 options 1) Allow duplicates or not 2) Set the owner.
You could see a success message as shown below.