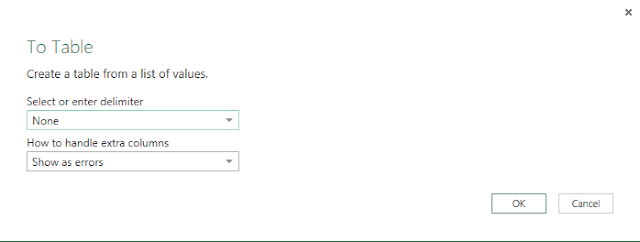This post is about how to extract Dynamics CRM fields into a Microsoft Excel sheet. We might need this info for data migration / integration tasks. For instance mapping of Dynamics CRM fields against an old system from which we need to migrate / integrate data.
Xrm Tool box provides a tool with this feature. Download link is given below.
http://www.xrmtoolbox.com/download.html
1.After download, extract the zip file to a custom folder.
2. Open the XrmToolBox.exe. Choose Metadata Document Generator
3. Next step is to connect to the organization. So click yes.
4. Create a new connection by clicking on the New Connection button.
5. Create the connection with your CRM server / Online version details.
6. Once connected, Xrm tool box loads all the entities. Now choose your entity or all entities as per your requirement. Please note the highlighted buttons. Click on Generate document button after choosing the options.
7. Thats it really. You could find your excel document with chosen attributes in the chosen folder.
Thanks to Xrm Tool Box !
Xrm Tool box provides a tool with this feature. Download link is given below.
http://www.xrmtoolbox.com/download.html
1.After download, extract the zip file to a custom folder.
2. Open the XrmToolBox.exe. Choose Metadata Document Generator
3. Next step is to connect to the organization. So click yes.
4. Create a new connection by clicking on the New Connection button.
5. Create the connection with your CRM server / Online version details.
6. Once connected, Xrm tool box loads all the entities. Now choose your entity or all entities as per your requirement. Please note the highlighted buttons. Click on Generate document button after choosing the options.
7. Thats it really. You could find your excel document with chosen attributes in the chosen folder.
Thanks to Xrm Tool Box !